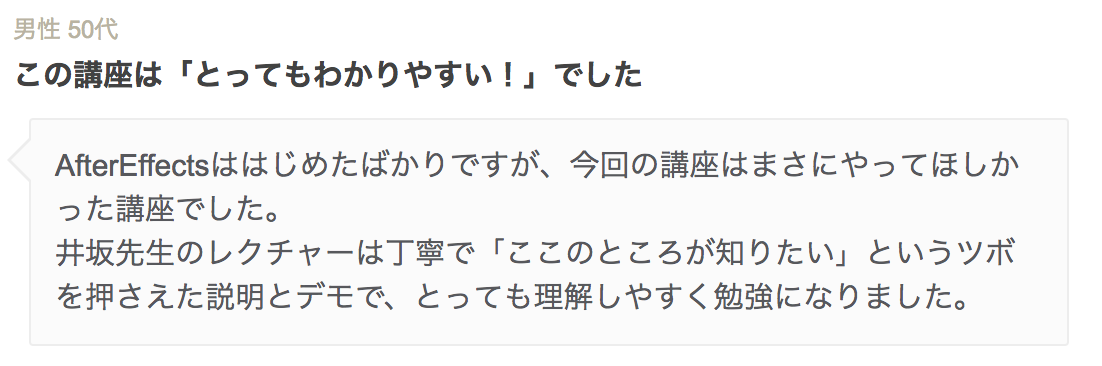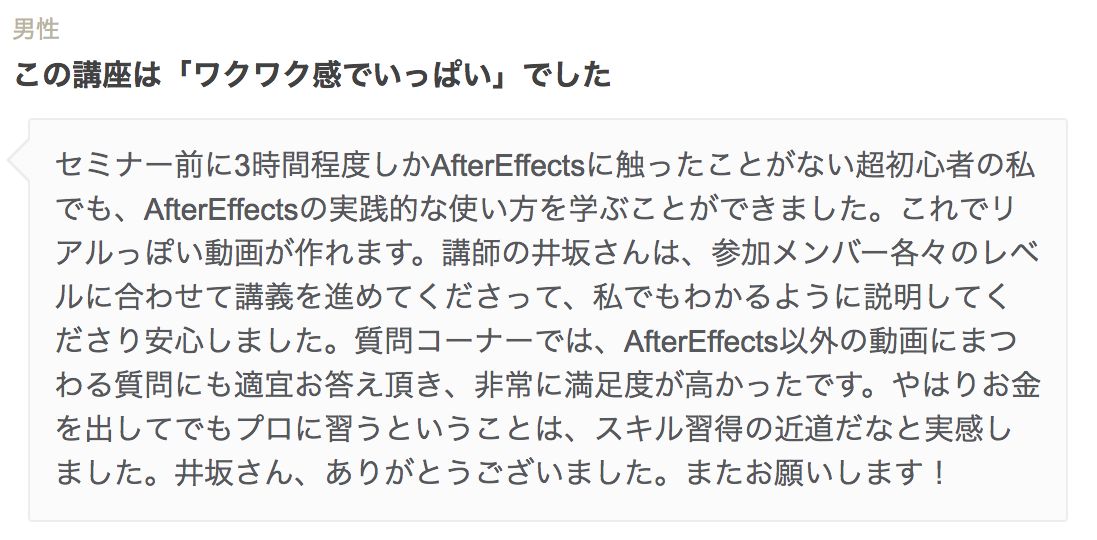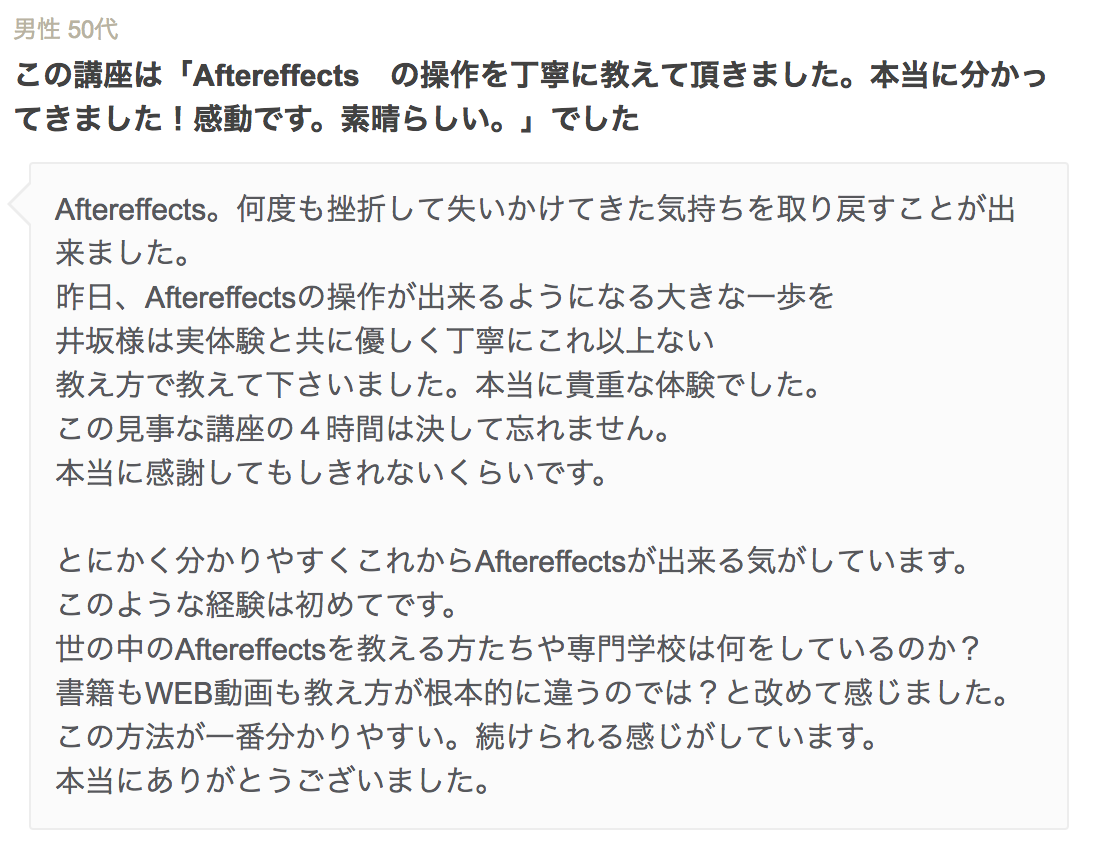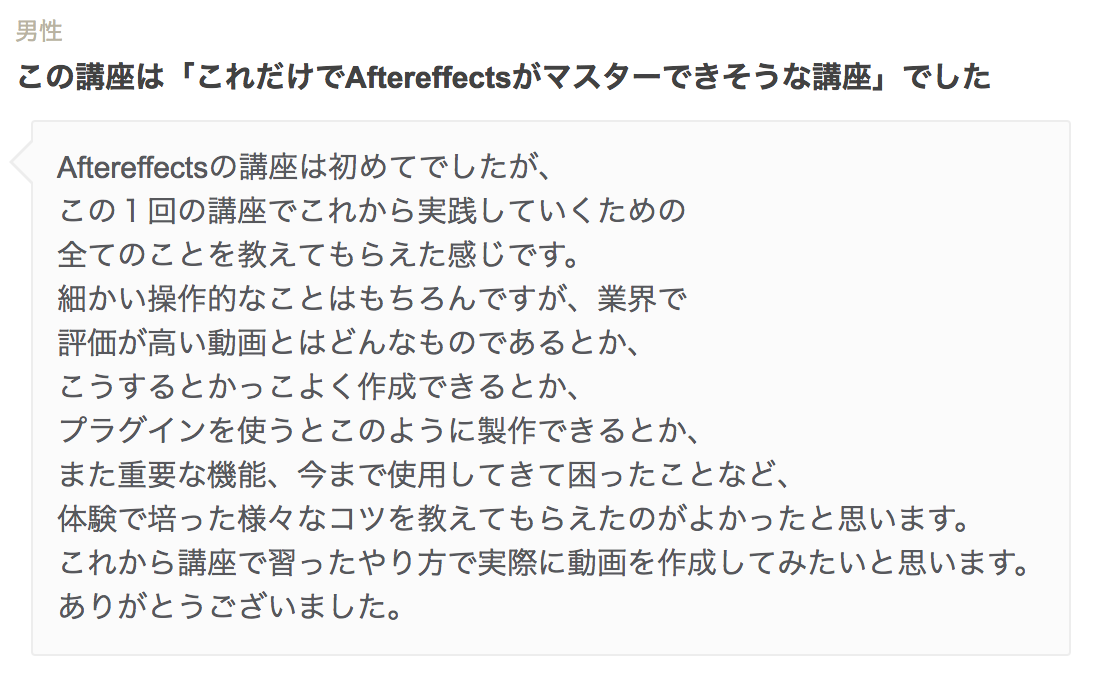0からはじめる
Aftereffects
チュートリアル
Aftereffectsの使い方を0から解説した
【日本一わかりやすい】
無料のオンライン動画講座です
本講座の狙い
「とりあえずAdobeCCを契約したからせっかくなのでAftereffectsをダウンロードしてみたものの、アプリケーションを開いた瞬間から全く使い方がわからなくてそのまま放置してます」
このページは、そんなあなたのために用意しました。動画はすべて無料で視聴可能なので、是非ともご活用ください。ページの最下部でご質問フォームを用意しております。本ページで解決できなかった問題やコンテンツの要望等はそちらよりよろしくお願いいたします。
目次
- Aftereffectsを理解する
- コンポジションとデジタル映像のルールを理解する
- キーフレームを打ってアニメーションをかける
- テキストを打ち込んでアニメーションさせる
- 非常に地味、しかし必須のマスク機能
- 3D機能をマスターする
- プリコンポーズ機能でレイヤーを整理する
- よりリアルで複雑なモーションをつける
- エクスプレッションはひとまず3つだけ覚える
- 早送りとスローモーション
- レンダリングと環境設定
Step.1
Aftereffectsを
理解する
結局Aftereffectsって何をするソフトなの?というところから解説をはじめましょう。モーショングラフィックスという言葉をご存知でしょうか?言葉の通り、画像を動かすという意味なのですが、Aftereffectsはそのためのソフトです。すごく複雑そうな動きをしているアニメーションを目にすると、どうやってつくっているのか全くわからなくて思考がストップしてしまいがちですが、全ては一つひとつの画像が何らかの命令で動いているだけです。Aftereffectsによる作品は思いの外シンプルなことの組み合わせでできているということを理解できれば、今後の学習スピードがかなり変わります。特に初学者の方は必ず動画を御覧ください。
Aftereffectsってなにができるの?

Step.2
コンポジションと
デジタル映像のルールを
理解する
Aftereffectsが何をするソフトなのかを理解出来たら、実際に操作していきましょう。Aftereffectsをはじめて開いてみると、多くの人が何をすればいいかわからなくなってしまいます。最大の理由は、他のAdobe製品に存在しないコンポジションという言葉が真っ先に登場するからです。しかし、逆に言えば、コンポジションが理解できればAftereffectsの第一歩はクリアできます。アプリを開いた瞬間何をすればいいのかわからないという方は、Aftereffectsを起動したらとりあえずやるべきことを視聴してください。
コンポジションの概念をつかんでまず何をするべきか理解したら、次はAftereffectsのコンポジション設定ってなにすればいいの?を1人でできるようになりましょう。コンポジションの設定を理解することは、フレームレート、解像度といったデジタル映像のルールを理解することと同じです。デジタル映像のルールはAftereffectsに限らず、今後映像制作をしていくのであれば避けて通ることはできないので、ここでしっかりと覚えてしまいましょう。
Aftereffectsを起動したら
とりあえずやるべきこと

コンポジション設定と
デジタル映像のルール

Step.3
キーフレームを打って
アニメーションをかける
コンポジションが設定出来たら、Aftereffectsのキモであるアニメーションを学んでいきましょう。Aftereffectsでアニメーションを学ぶにあたって、キーフレームという概念が登場します。キーフレームを日本語で説明するとすれば、該当するパラメーターに特定の時間で特定の値を入力するための機能です。例えば
- パラメーター:大きさ
- 時間:映像開始直後
- 値:50%
これを入力できるのがキーフレームです。しかし、これだけではアニメーションになりません。そこで、もう一つキーフレームをつくってみましょう。
- パラメーター:大きさ(先程と同じ)
- 時間:映像開始から1秒
- 値:100%
このキーフレームを前のキーフレームの次に打ち込むと、1秒間の間に大きさが50%から100%に変化するアニメーションが完成します。
さて、文章で書いてみたはいいもののかなり理解しづらいですね。ここは文字で理解するよりも実際の操作で直感的に覚えた方が良いので、キーフレームを用いたアニメーションの基礎を解説した動画をご覧ください。
キーフレームアニメーションの基礎

コーヒーブレイク
コンポジションと
フッテージと
レイヤーのお話
キーフレームアニメーションも使えるようになったところでちょっと一息。コンポジションとフッテージについて考えてみましょう。一言で言えば、コンポジションは箱で、フッテージは素材です。ではレイヤーが何かというと、コンポジション内に存在するモノ全てと考えてください。レイヤーには平面レイヤー,カメラレイヤー,塗るオブジェクトレイヤーなど、様々な種類があります。フッテージもその1つと捉えましょう。Aftereffectsを始めた当初にかなりの人が迷い込む疑問ですが、ここでしっかりと区別しておきましょう。
コンポジションとフッテージの違い

Step.4
テキストを打ち込んで
アニメーションさせる
Aftereffectsでテキストを使用する方法は
- Aftereffectsのテキスト機能で直接文字を打ち込む
- PhotoshopやIllustlatorなどでテキスト画像を用意して読み込む
この2通りです。Stet.4では前者のAftereffectsで直接テキストを打ち込む方法を解説しています。Aftereffectsでテキストを扱うのであれば、特にアニメーションをかける前提であれば、必ずテキストはAftereffectsの機能で打ち込むようにしましょう。詳しくは動画の解説をご覧ください。
テキスト入力とアニメーションプリセット

Step.5
非常に地味
しかし必須のマスク機能
マスク機能はその名の通り、何らかのオブジェクトを覆い隠す機能です。とても単純な機能ですが、使用する場面はかなり多い機能になります。そのままオブジェクトを覆い隠したり、逆にマスクの範囲の外を隠したり、多重に重なったマスクの偶数間のみ隠したり、マスクの形状の変化をアニメーションにしたりと、本来何枚ものレイヤーを使わなければ実現できないことがワンタッチで実現可能です。ときに調整が苦痛になってしまう機能でもありますが、そこは根気でカバーしましょう。実際に動かしているところを見ればかなり単純な機能なので、まずはAftereffetcsのマスク機能基礎編を視聴してみてください。
普段講義を行っているときにマスク機能は基本的にIllustlatorはPhotoshopで使うパスと同じですと話すと、デザイナーさんの顔が一気に晴れやかになります。そしてIllustratorやPhotoshopのパスをそのままAftereffectsにもコピーできる事を伝えると、マスク機能をマスターした熟練のエフェクターのような表情になります。これは冗談でも何でもなく、マスク機能は写真のエディターやデザイナーの方が大きくアドバンテージを持つことができる機能です。パスを触ったことがない初学者のあなたも安心してください。この動画を見ればすぐに追いつくことができます。
マスク機能基礎編

マスク機能とペンツールと外部アプリの連携

Step.6
3D機能をマスターする
ページの冒頭で、Aftereffectsは画像を動かすソフトという解説をしましたが、それは2次元だけの話ではありません。Aftereffectsは3次元、いわゆる3DCGの製作にも対応しています。もちろん3DCG専門のソフトと全く同じとはいきませんが、業務レベルでも十分過ぎるくらいの3DCGが制作可能です。まずは2次元から3次元に機能と頭を切り替えて行くところから初めてみましょう。
3Dの機能をさらに便利に活用するのに一役買うのがカメラ機能です。ここまで学んできたのは、オブジェクトを個別に動かしたり、マスクで隠したりという画面の中の話でした。カメラ機能を使えば、画面の中を動かすことなくダイナミックな演出が可能です。少し曲者な機能ではありますが、上空、左右から、”神様の視点”でカメラを配置、アニメーションさせる楽しさを味わってみてください。カメラを動かして、写っているオブジェクトも動かすことができれば、あなたはもう神様も同然です。まずは動画で基本を抑えましょう。
3D機能の基礎

カメラ機能で3D空間を自在に飛び回る

Step.7
プリコンポーズ機能で
レイヤーを整理する
ここまでくればAftereffectsはお手の物。いろんな素材を配置していたら、気づけばコンポジション内のレイヤーが100を超え、もうなにがなんだかわからない…なんてことは最初はよくあること。そこで出て来る便利な機能がプリコンポーズです。コンポジションは素材を入れる箱という説明をしました。プリコンポーズはその箱の中に箱をつくる機能です。一見バラバラに見える100枚のレイヤーも、映像のシーン、カットに応じて幾つかの箱に入れて管理することで管理がしやすくなり、映像表現の幅も広がります。100枚のレイヤーに一つずつ同じエフェクトを適用するのと、100枚のレイヤーを1つにまとめたコンポジションに同じエフェクトを適用するのとでは、マシンにかかる負担の少なさは圧倒的に後者が勝りますよね。これは飽くまで1例ですが、プリコンポーズはあらゆる場面で使用するので、必ず抑えておきましょう。詳しい解説は動画でお伝えしています。
プリコンポーズ機能で構造をわかりやすくする

コーヒーブレイク
ライト機能で
光源を作る
Aftereffectsで3DCGを作ることができるなら、照明を配置することだってできます。しかし現状このライト機能単体で使用することはかなり少なくなっています。光を演出する機能は殆どの場合プラグインで賄われてしまいます。(”Perticular”、”Knoll Light Factory”など)実際の業務でライト機能を使うとなると何らかのプラグインとの連携によるものになることがほとんどでしょう。しかしライト機能が全くわからなければそのプラグインを使うことすらできません。カメラ機能が理解できればライト機能も99%理解できていると言っても過言ではないので、息抜きがてら動画を見て頭に入れておきましょう。
ライト機能で擬似的に光源を作る

Step.8
リアルで複雑な
モーションをつける
ここから先は、少しだけ発展的な内容です。ここまでのステップではアニメーションはすべて共通してキーフレームの打ち込みで行ってきました。このステップではキーフレームで設定したアニメーションをより詳細に、数学的に管理する方法(キーフレーム補助とグラフエディタ)、スクリプトを書いてプログラムに直接命令を出してアニメーションさせる方法(エクスプレッション)、すでに設定したアニメーションをよりリアリティをもった動きに見せる方法(モーションブラー)を解説します。
単純なキーフレームによるアニメーションは数学的に言うといわゆる等速直線運等です。つまり、始まりから終わりまで同じ速度です。しかしそんな動きをする物体は、少なくとも地球上には存在しません。地球には重力や空気抵抗、物体には質量やスピードがあるので、何らかの形で少しずつ変化しています。どんな特大ホームランも宇宙にはいかず、必ず減速して最後は地面に落ちますよね。そういった限りなくリアルな動きをAftereffectsで作るためにつかうのが、Aftereffetcsのキーフレーム補助とグラフエディタでアニメーションをもっとリアルに近づけるです。
これに加えてモーションブラーの機能を使えば、更にリアルな”見た目”を追求することができます。高速で走る車を写真で撮影すると、車がブレて写ってしまいますよね。モーションブラーはこのような被写体ブレを演出する機能です。モーションブラーはボタン一つでオンオフを切り替えられるので、ほとんどお伝えすることはありません。動画を見てぱぱっとマスターしてしまいましょう。
制作現場からちょっとひとこと
リアルで複雑なのは
正義かどうか
これはすべてのAftereffectsの処理に言えることですが、リアルな動きを追求すれば追求するほどパソコンには負担がかかり、処理が重くなります。10,000,000枚のレイヤーをまるで実際に風に吹かれる木の葉のように舞わせる処理は、たった1/30秒を処理するのに何分もかかってしまうことでしょう。更にモーションブラーをかければ、考えるだけで恐ろしくなります。
リアルな表現を追い求めることは確かに素晴らしいことですが、マシンのスペックや制作の制限時間によっては現実的に不可能な場面は多々存在します。特に現在のデザインの主流はフラットデザインなので、そもそもあまりにリアルな動きは求められていない場面も多々あります。リアルさの演出は状況に応じて賢く使い分けることが、製作者には求められていて、そのバランスをいかに上手にとれるかが、製作者の技量の1つではないでしょうか。
キーフレーム補助とグラフエディタ

モーションブラー

Step.9
エクスプレッションは
ひとまず3つだけ覚える
Aftereffectsというソフトは皆さんのパソコンで動くように頭のいい人が開発してくれたプログラムです。つまり何らかのプログラミング言語で書かれているということです。じゃあアニメーションもプログラミングでやっちゃおう、というのがエクスプレッションの発想です。プログラミングと聞くと脳が拒否反応を起こしてしまいがちですが、正直殆どの場合エクスプレッションは書かなくても大丈夫です。動画では3つだけピックアップして解説しています。エクスプレッションという概念があること、とりあえず3つだけ覚えておけば3年はなんとかなること、これだけ覚えておてください。
エクスプレッション

Step.10
早送りと
スローモーション
映画やカッコイイPVでよく見かけるような早送りからのスローモーション…という表現も、Aftereffectsで実現可能です。Premiere proを使える方は速度の変更をやったことがあると思いますが、Aftereffectsは少しだけ勝手が違いますので、混乱しないように気をつけましょう。Aftereffectsの早送りとスローモーションの機能の特徴は、高級なフレームプレンドがかけられることです。これについてはここで解説を始めると終わらなくなってしまいますので、まずは動画を御覧ください。
タイムリマップとフレームブレンド

Step.11
レンダリングと環境設定
ここまでの内容を総動員すれば、大抵のアニメーションは作ることができるようになります。締めはその素晴らしいアニメーションを書き出すこと、レンダリングです(Premiere proでいう”書き出し”がAfterefeectsの”レンダリング”にあたります)。Aftereffectsで制作した動画をどのように使うかによって設定は変わってきます。メジャーなパターンを動画で解説しているので参考にしてください。
そして意外と触れにくいのが環境設定です。他のAdobe製品とかぶってくるところもあるので全てを解説することは控えますが、Aftereffectsならではで抑えたほうがいい箇所が幾つか存在します。動画を参考にして、効率よく作業ができる環境を整えましょう。
用途別レンダリング設定

これだけやっとく環境設定

まとめ
Aftereffectsを
最速でマスターする方法
”ものづくり”のスキル全般に言えることですが、そのスキルを身につけること自体が目的になってしまってはいけません。一刻も早くAftereffectsをマスターするのに最適な方法は、目的を持って、限られた時間で、ちょっと作るのが無理そうなレベルの作品を作ることです。例えば
- 友人の結婚式のために
- 2週間以内で
- あまり使ったことのない3D機能をフルに活用した作品をつくってみる
この目標が達成できれば、今後3Dの機能は余裕を持って使うことができるようになるでしょう。その次は3Dと別の使ったことのない機能を使って…と繰り返していけば、気づけばAftereffectsの殆どの機能を使えるようになっています。
製作中にどうすればいいかわからなくなったら、このページに戻ってきてください。きっとあなたの助けになるでしょう。
たった4時間で
Aftereffectsをマスターできる講座を
期間限定で募集しています
上場企業の研修を務めた
講師が登壇します


株式会社サイバーエージェント様
自社運営コンテンツメディアの動画内製を指導。全員がAftereffectsからスタートし、1メディアあたり年間700本の製作組織づくりに貢献。
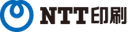
NTT印刷株式会社様
デジタルサイネージ掲載用広告動画の製作のため、Aftereffectsを指導。全員が未経験の中Aftereffectsをマスターし、完全内製化。